Appearance
Getting Started
this page summerizes the basic operations of Doc IT
Login
In order to enter Doc IT, you must enter using your email and password
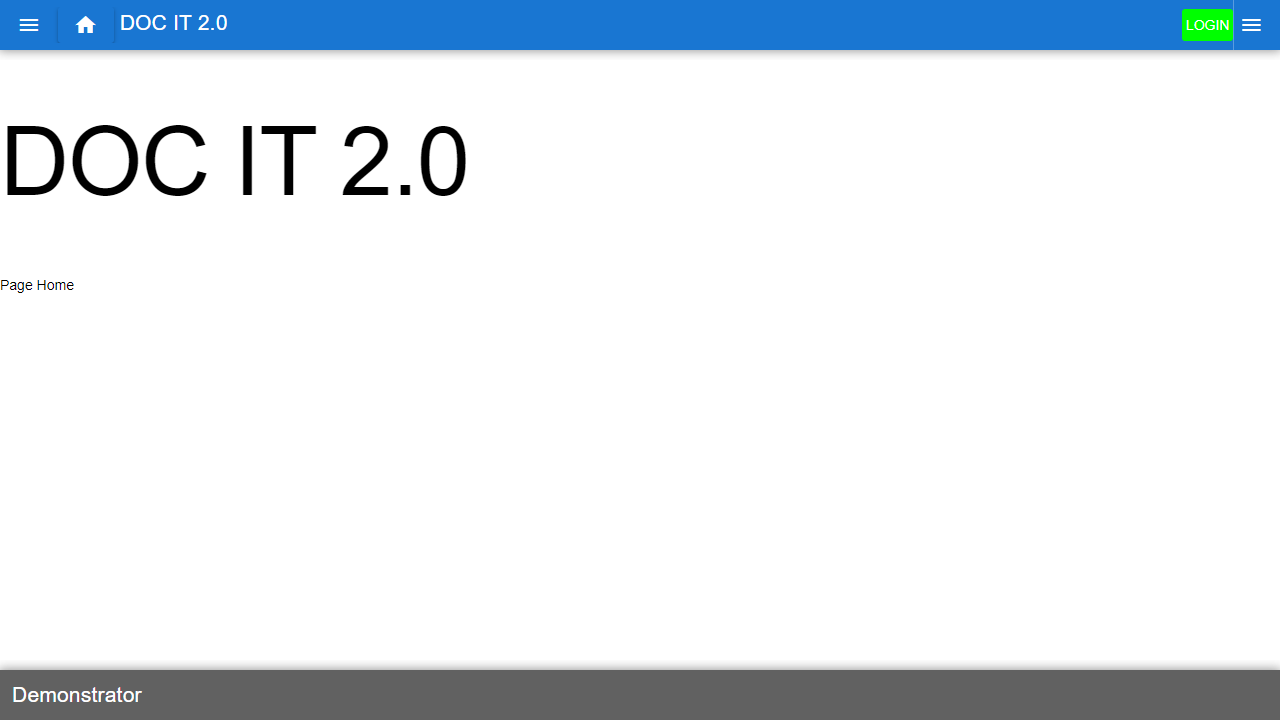
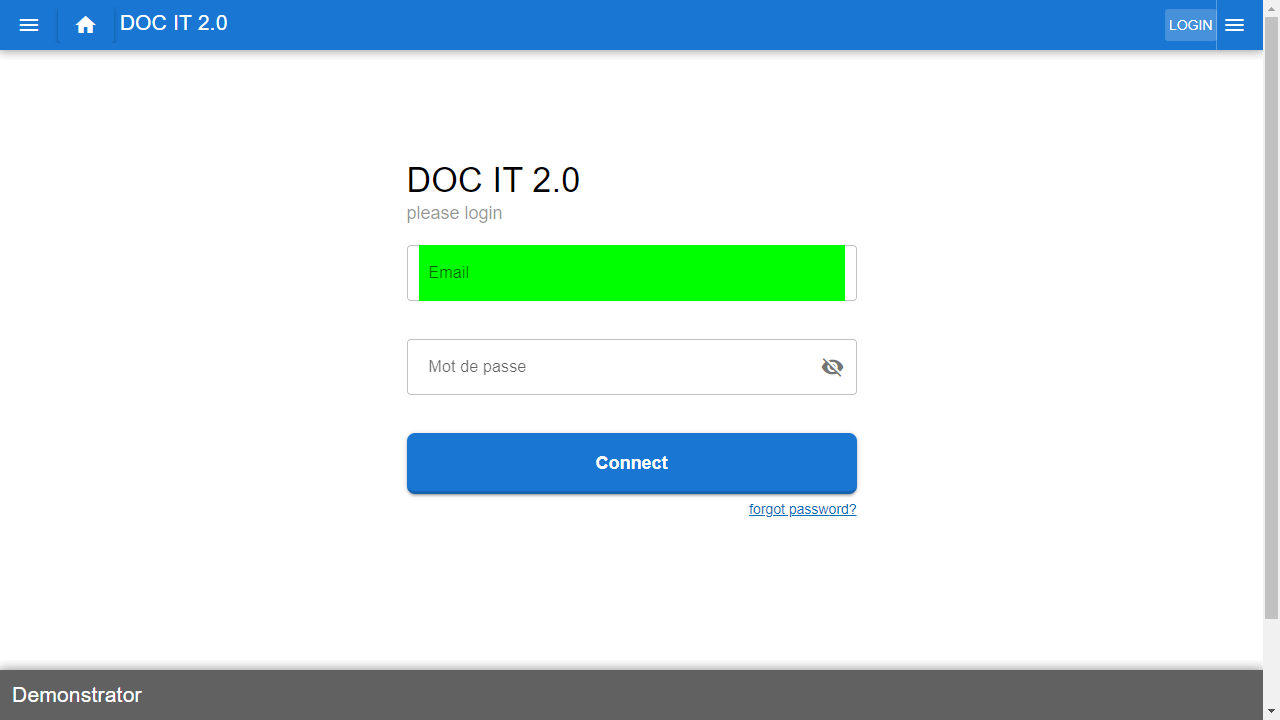
Dashboard
just after beeing logged in, you will be in your dashboard, showing all repositories that you have access. you will see for each your rights click on open to open a repository
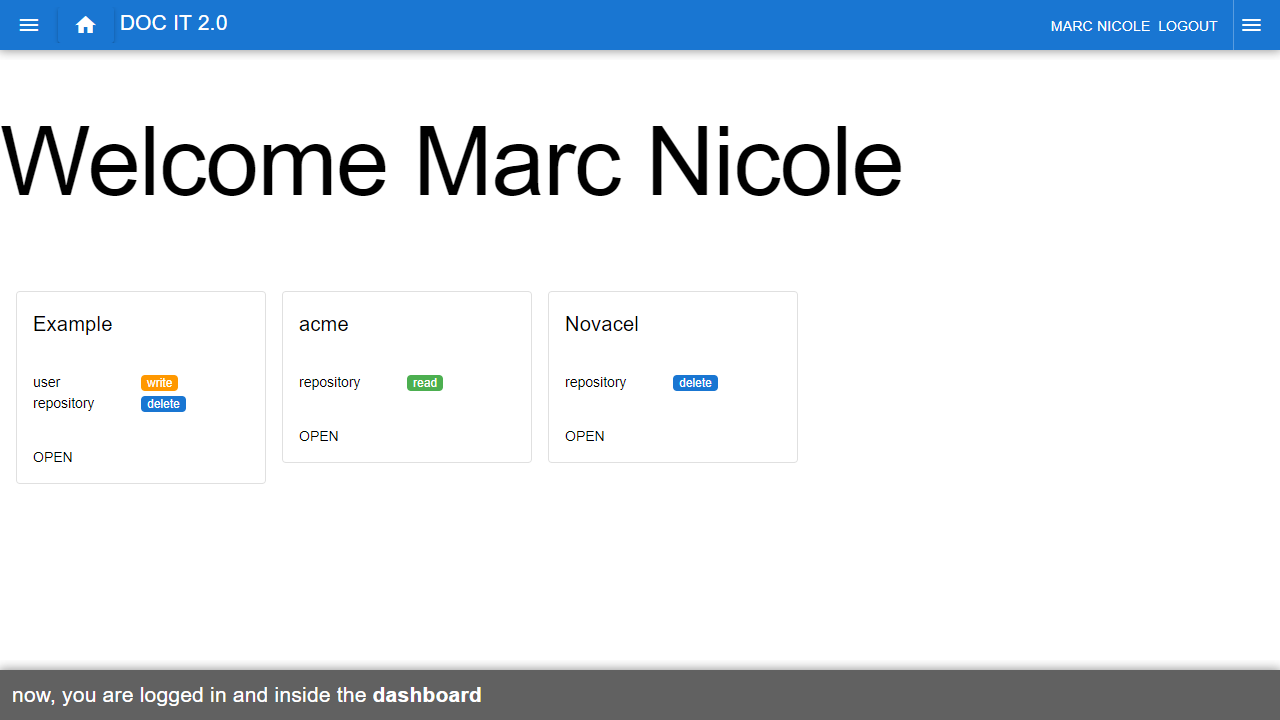
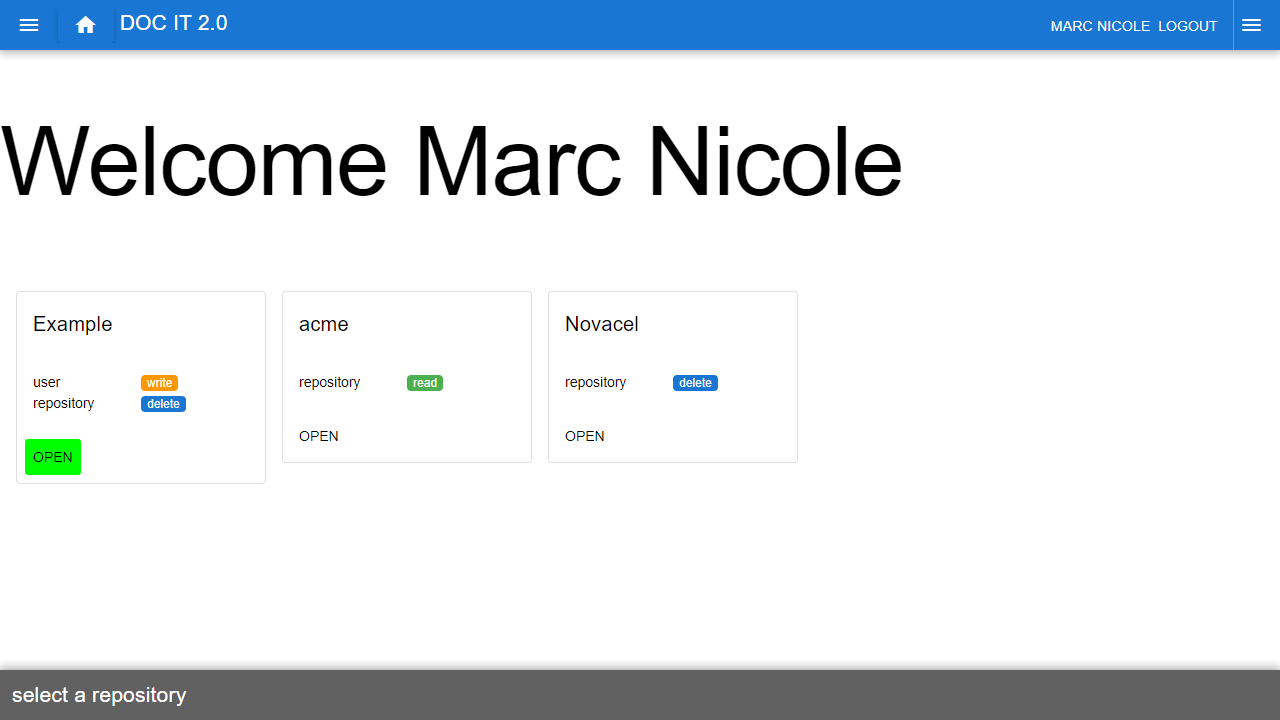
Repository
in a given tab of your browser you will be in one single repository
INFO
the repository home page will give you global information about your repository
WARNING
this page is still very preliminary. future will have much better information and presentation
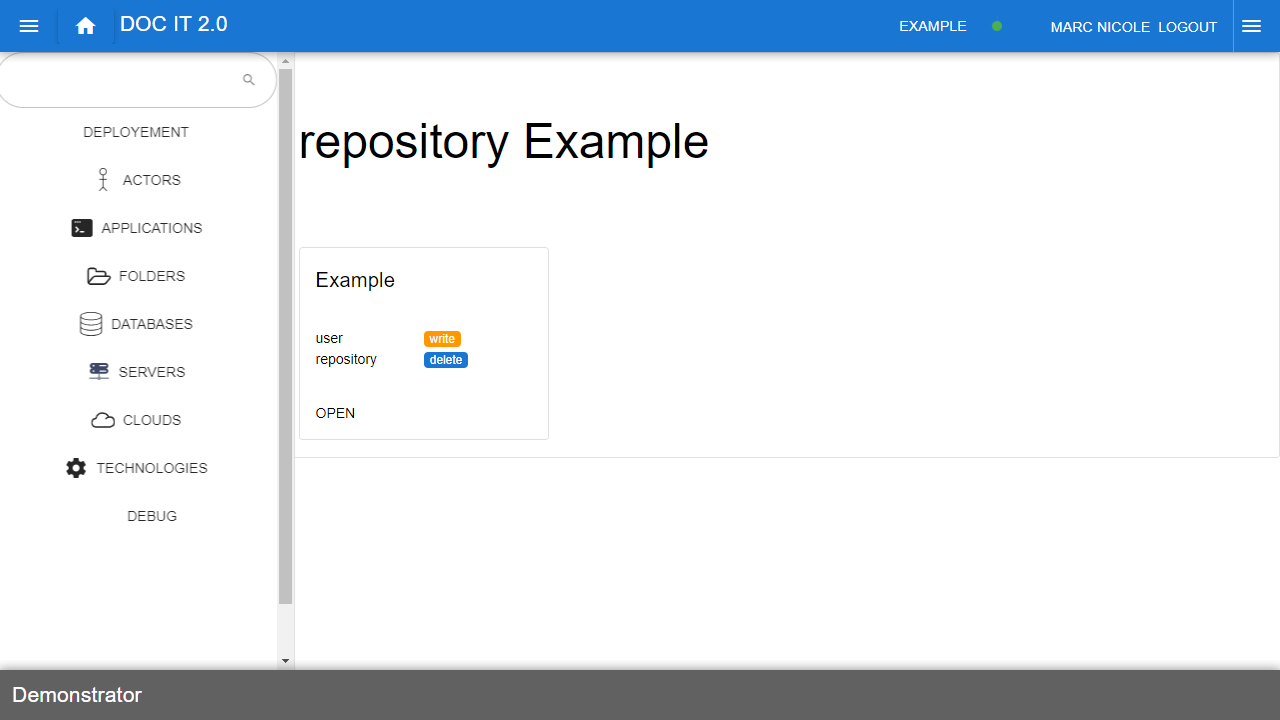 if you want to switch to another repository click on your name
if you want to switch to another repository click on your name
Diagrams
selection of the elements of the diagram
When you first enter the diagram, it is empty
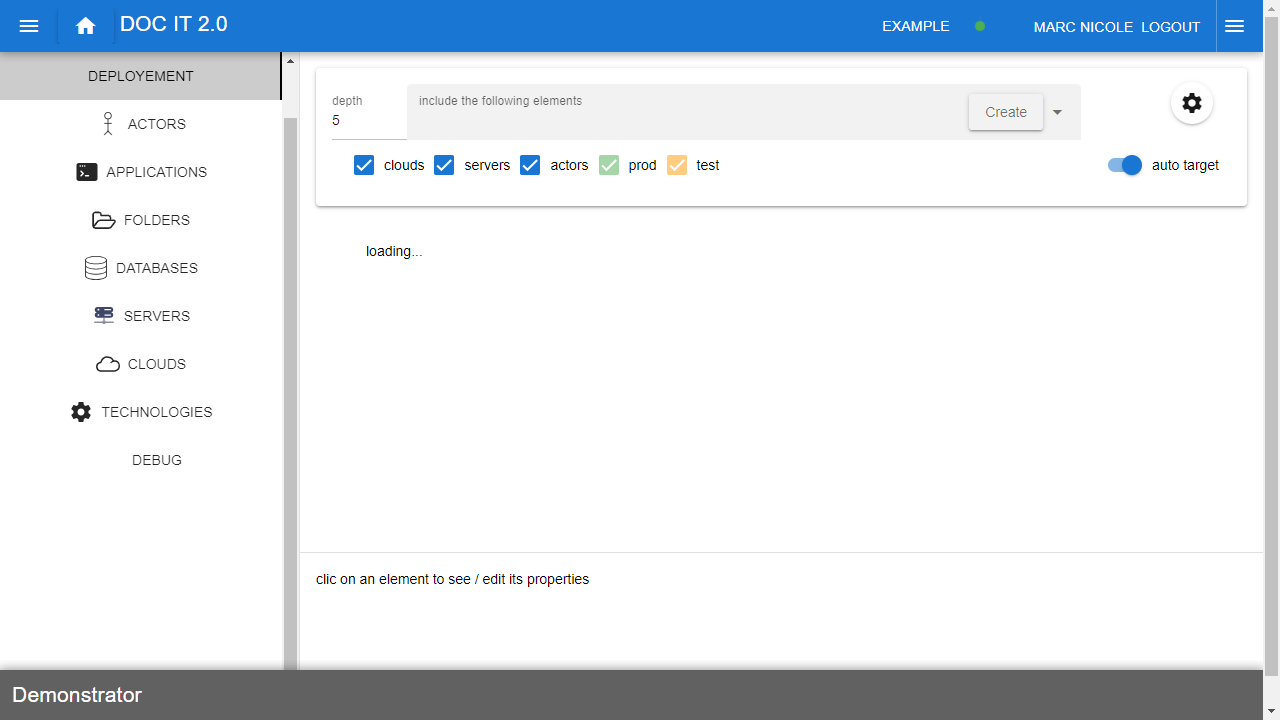
the first thing to do is to select a element that you want to see on the diagram
click on the elements selection
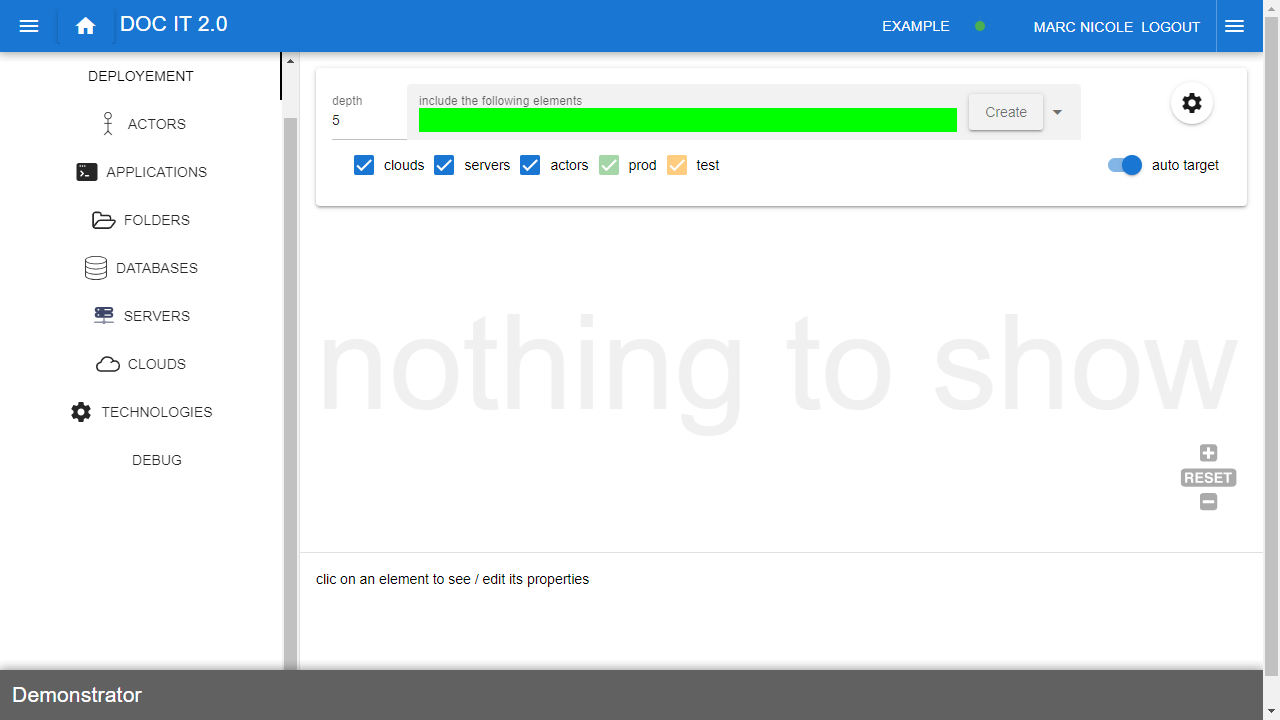
you will see the list of elements click on select element
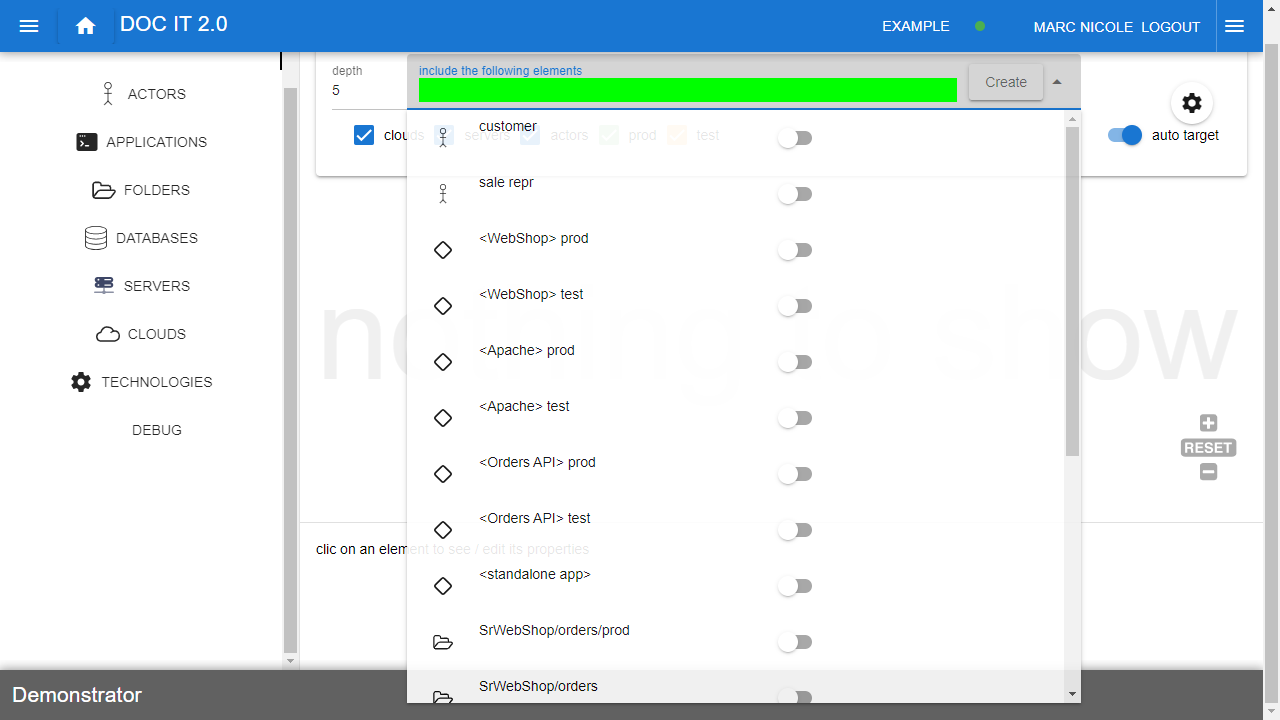
you can type the part of name to find an element. see also advanced search
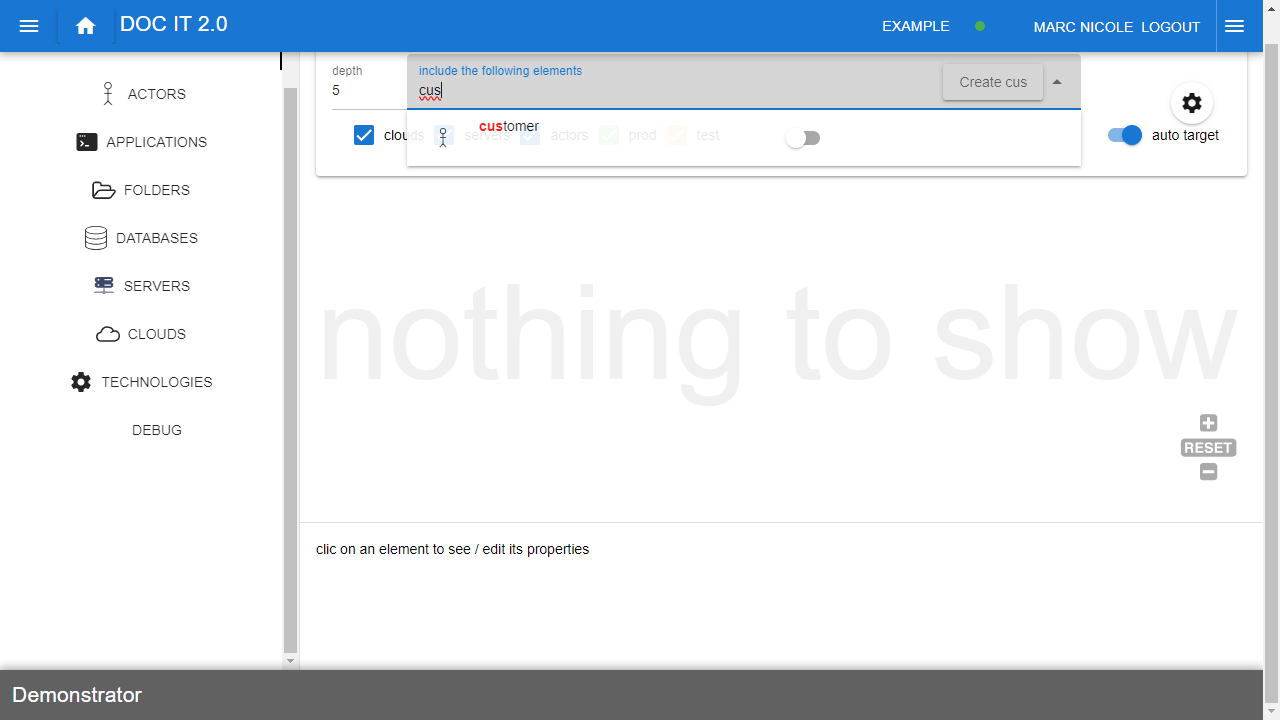
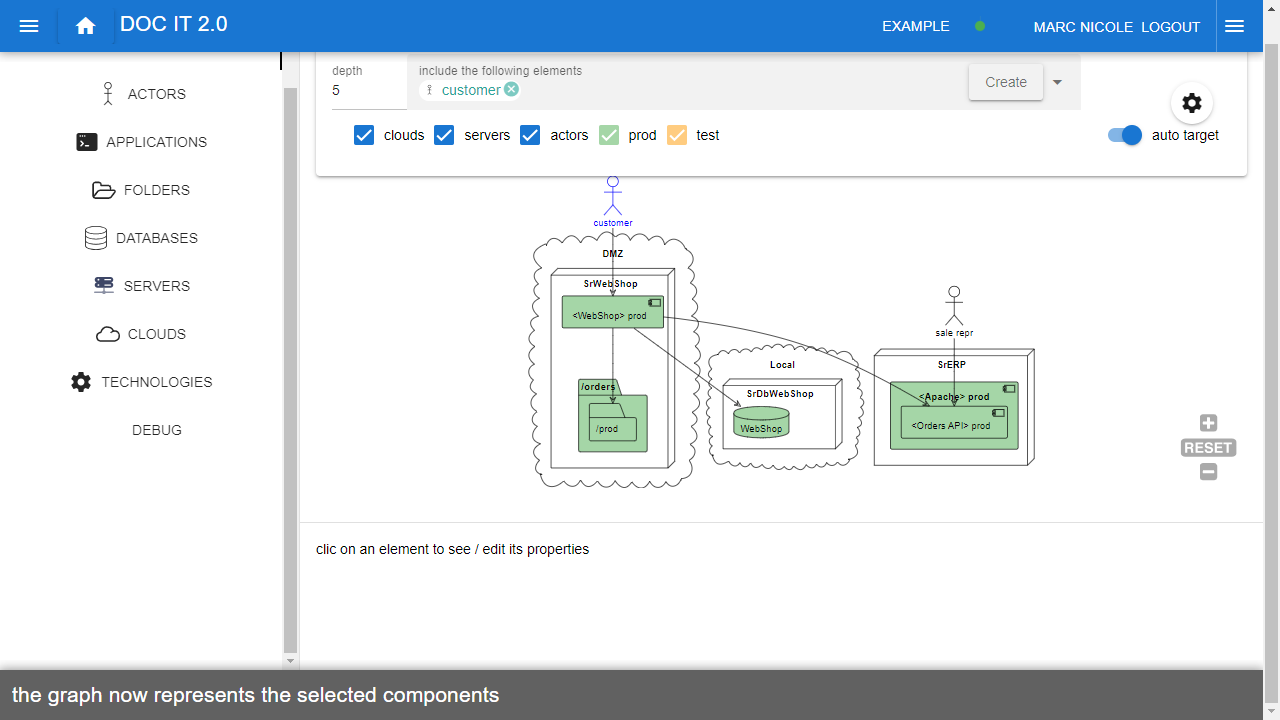
now the graph represents the selected element and all elements that are used by it
- the selected elements are represented in blue
- In this example we selected the 'customer' and he is acting on the 'WebShop' which in turn uses a database, an API of the ERP and so on
moving the mouse over the elements
by moving the mouse over the elements, you will see the elements bolder,
you will also see context menus
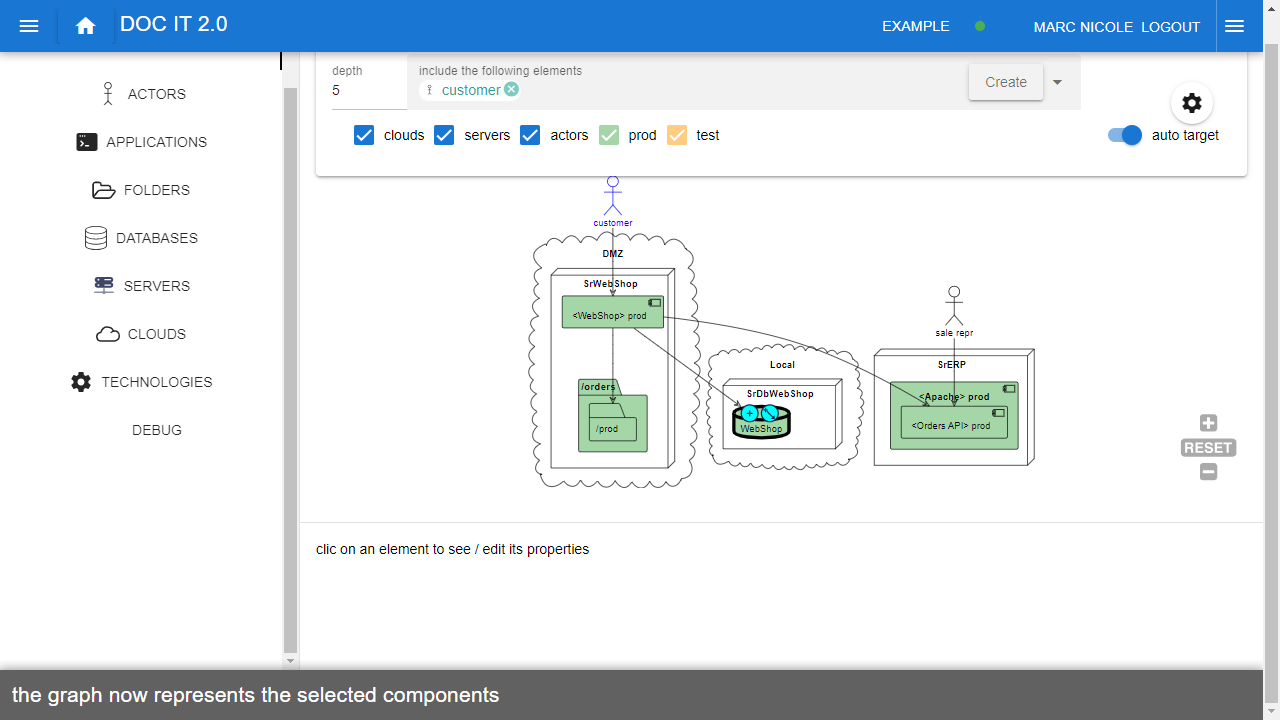
selecting all elements that uses an element
- the
 button will add all elements that uses this one. By clicking on it the graph includes all elements that uses the database
button will add all elements that uses this one. By clicking on it the graph includes all elements that uses the database 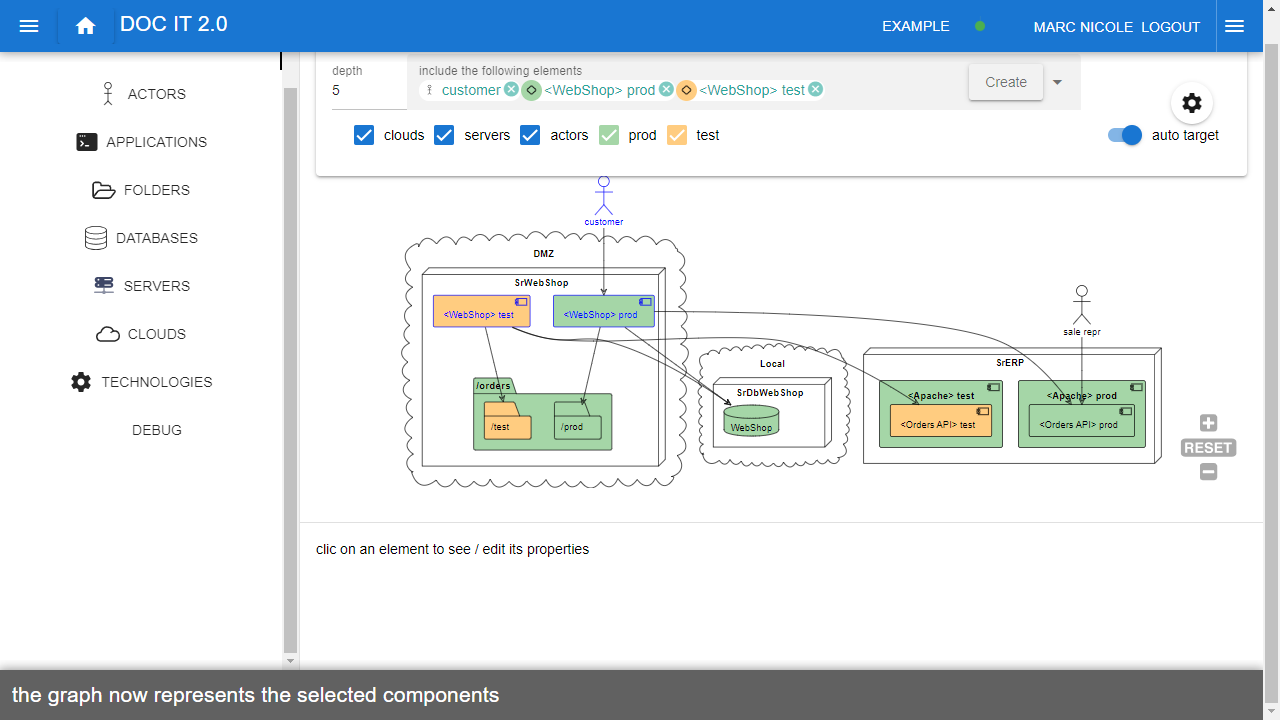
Layers
elements can be assigned on a given layer. In this example we have
- in green "prod"
- in orange "test"
layers are ment to give the possibility to filter the diagram in ordeto simplify a given view
Elements that have no layer are always visible
Filtering by layers
You can remove layers by un checking the undesired layers. If we are not interrested in viewing the "test" layer
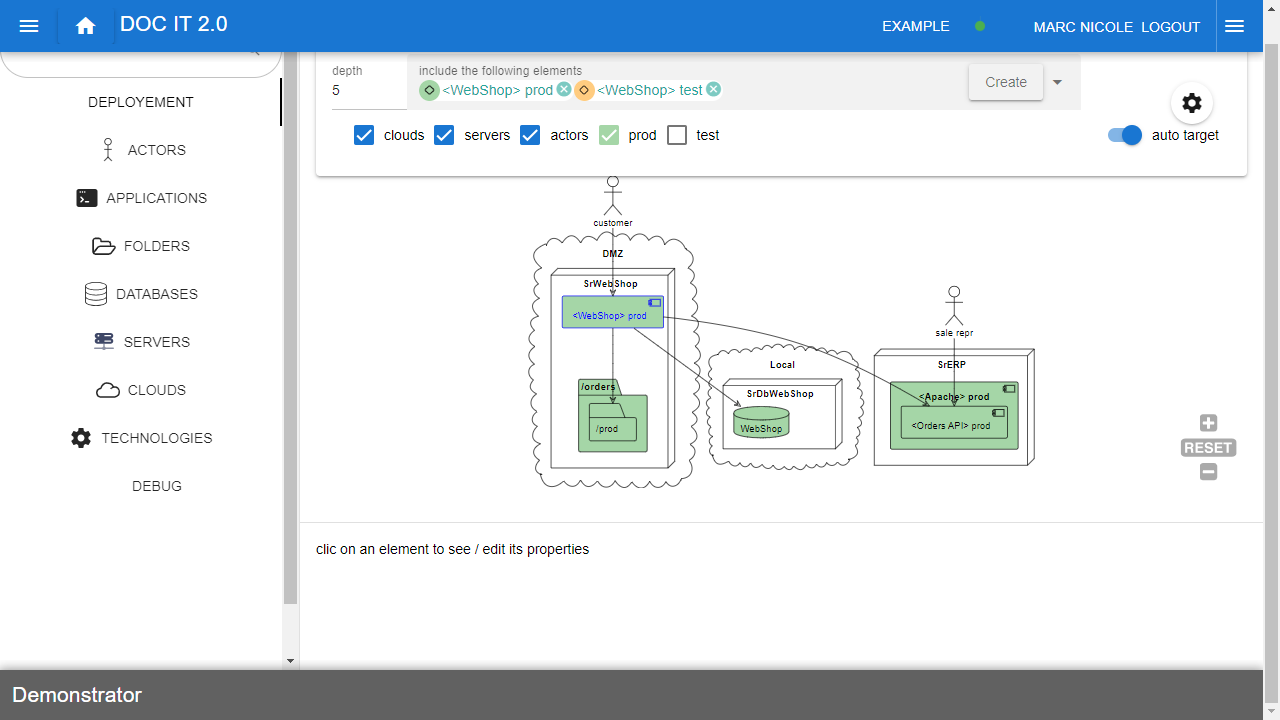
Filters
By default, an installation of an application is represented with all the elements that contain it (folders, server, cloud)
you can hide certain elements classes by unchecking those classes.
example
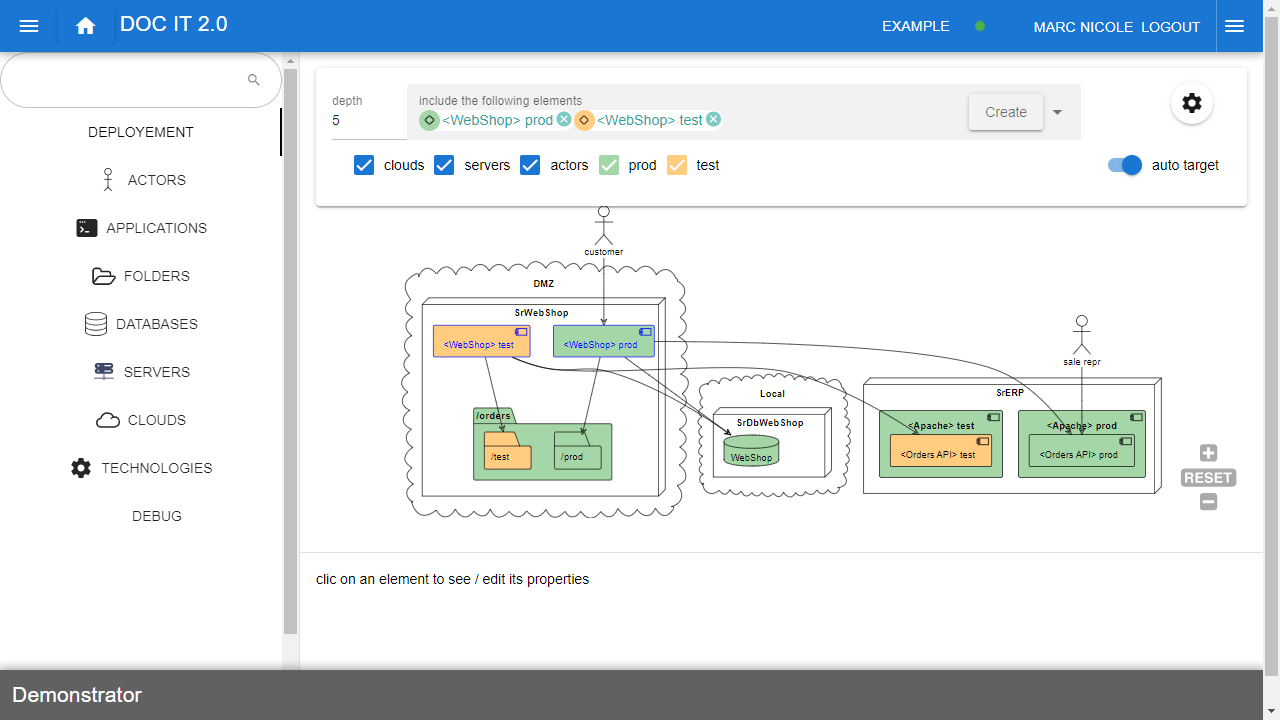 uncheck actors
uncheck actors 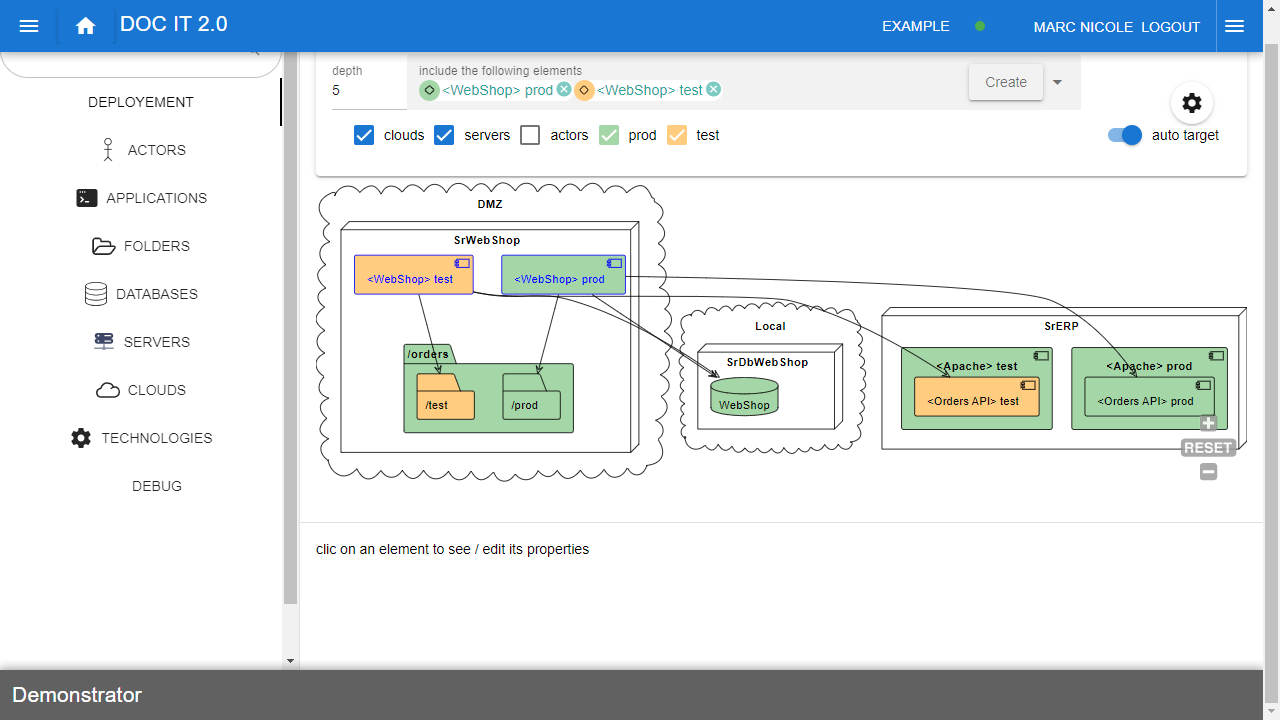
Edit Element
By clicking on an element on the diagram, you will see it on the bottom of the screen
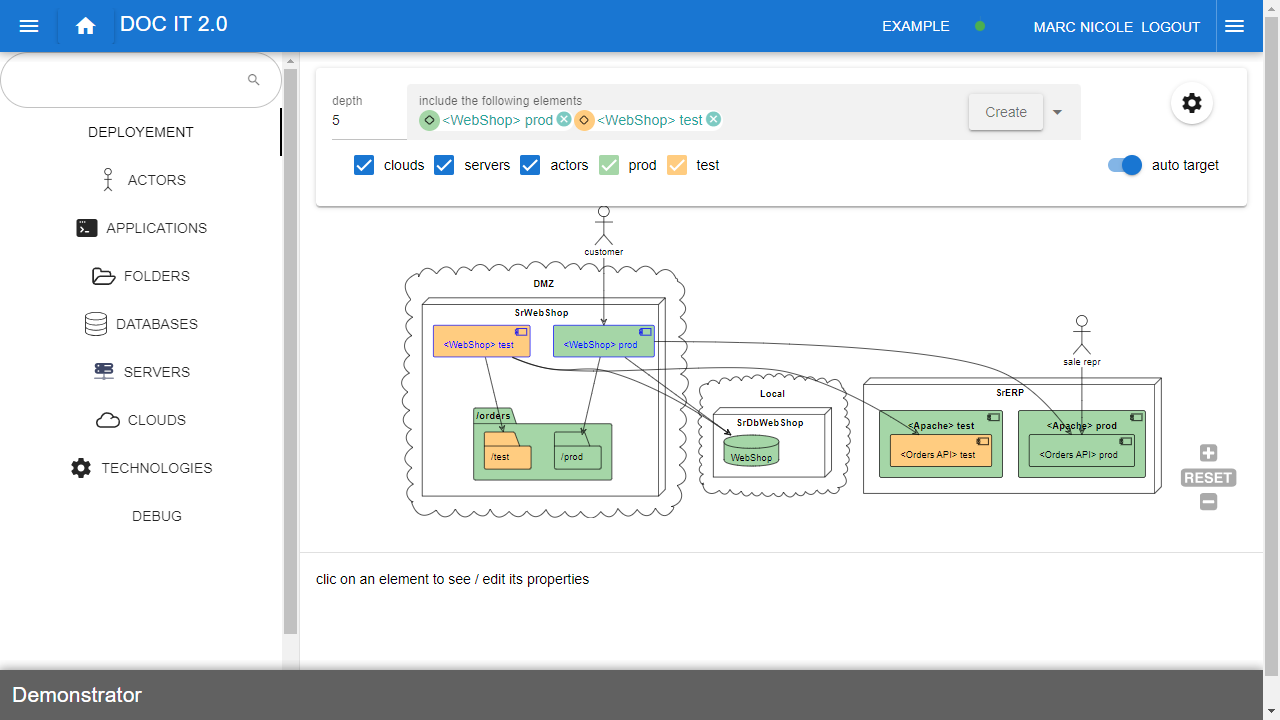 click on the database
click on the database 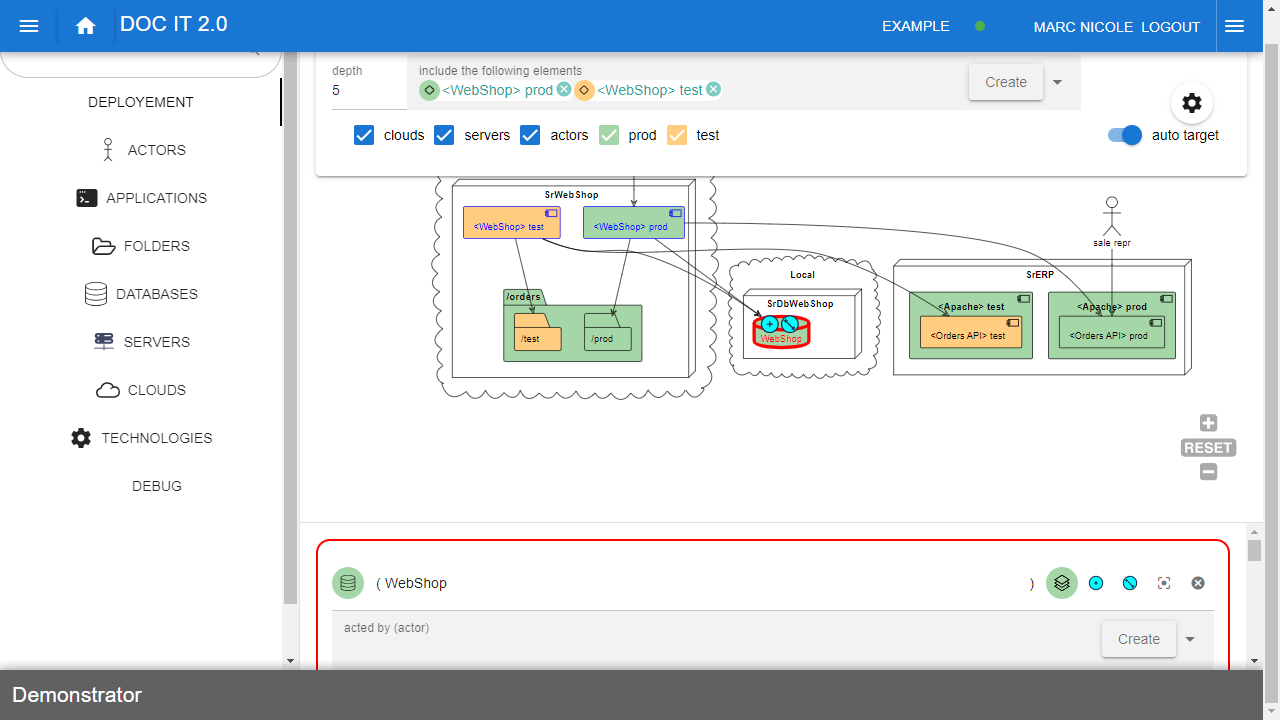
TIP
you can adjust the size of the diagram in order to see more or less space for the cards
on the card of the element a certain number of fields are common to all elements
- an icon
 on the top left corner representing the class of the element
on the top left corner representing the class of the element - a name that is generally prefixed and suffixed
- a layer icon

- a description
INFO
you can change any attribute. it will immediately change the diagram and will change the database.
similarly if another user changes an attribute, it will also update it in your session after a small delay
example
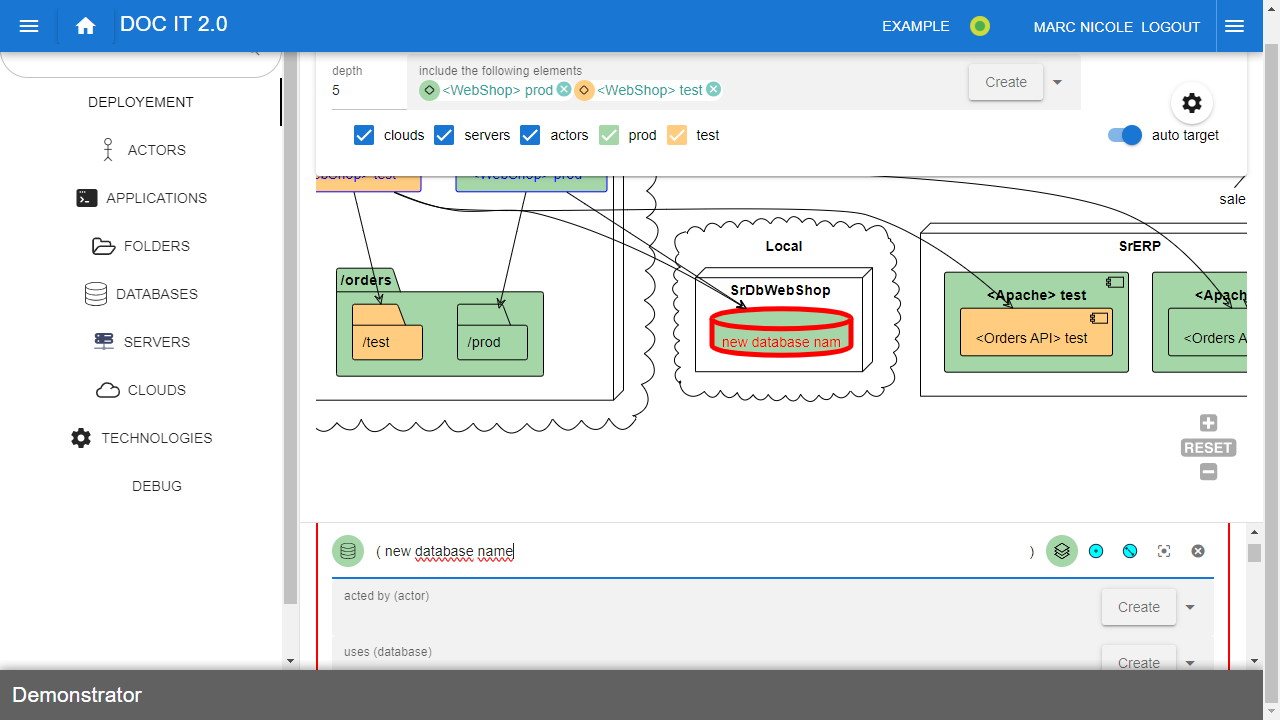
:::